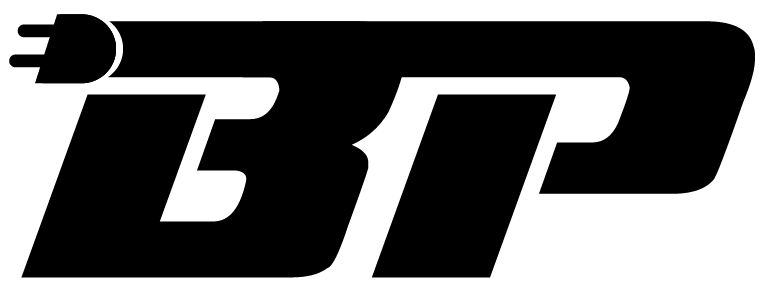How to Set Up Apple CarPlay in Your BMW?
BMW Apple CarPlay has revolutionized the in-car infotainment experience, and when it comes to BMW vehicles, the integration takes luxury and convenience to a whole new level. Apple CarPlay seamlessly connects your iPhone to your BMW's infotainment system, allowing you to access a wide range of features and functions directly from the dashboard display. Whether you're a tech enthusiast or looking to enhance your driving experience, BMW Apple CarPlay offers numerous benefits and features that make your time on the road more enjoyable and productive.
One of the standout advantages of BMW Apple CarPlay is its ability to integrate your iPhone seamlessly with the vehicle's infotainment system. BMW Apple CarPlay is a wireless integration of your iPhone into your BMW's infotainment system. This allows you to access your favorite iOS apps, contacts, and media without plugging in your phone. With BMW Apple CarPlay, you can stay connected and in control while keeping your focus on the road.
The seamless integration between Apple CarPlay and BMW's infotainment system ensures a smooth and intuitive user experience. The combination of BMW's renowned luxury and Apple's innovative technology creates a powerful partnership that enhances your driving experience in ways you never thought possible. The following sections will guide you through setting up and optimizing Apple CarPlay in your BMW, unlocking its full potential.
Let's dive in and explore the world of BMW Apple CarPlay!
How Can You Verify The Compatibility of Your BMW Apple CarPlay?
Before diving into the setup process, it's essential to determine if your BMW model supports Apple CarPlay.
1. Consult the Owner's Manual:
The first step is to refer to your BMW's owner's manual. Look for a section that discusses the infotainment system or connectivity features. This manual should provide information about Apple CarPlay compatibility and availability in your BMW model.
2. BMW's Official Website:
Visit Bimmer Plug website and navigate to the "Device requirements" section. Look for information related to BMW Apple CarPlay compatibility. BMW typically provides a list of models that support Apple CarPlay or offers a tool to check compatibility by entering your vehicle's details.
3. Contact BMW Customer Support:
If you cannot find the information you need, reach out to Bimmer Plug customer support. They will be able to provide you with accurate and up-to-date information about Apple CarPlay compatibility for your specific BMW model.
4. Gathering Requirements

To set up BMW Apple CarPlay, you need to fulfill a few prerequisites and equipment requirements. Here's what you'll need:
- Compatible iPhone: Ensure you have an iPhone compatible with Apple CarPlay. BMW Apple CarPlay is supported on iPhone models starting from iPhone 5 and later. However, checking if your specific iPhone model is compatible with the latest iOS and Apple CarPlay versions is always a good idea. You can find the compatibility information on Apple's official website or in the settings of your iPhone.
- Compatible iOS Version: Ensure your iPhone runs a compatible iOS version. Apple CarPlay requires iOS 7.1 or later, but the latest iOS version is recommended for optimal performance and compatibility. To update your iPhone's software, go to "Settings," then "General," and select "Software Update."
- BMW with Apple CarPlay Support: Verify that your BMW model is equipped with Apple CarPlay support. Refer to the previous section on checking compatibility to ensure your vehicle can integrate with Apple CarPlay.
- Internet Connectivity: While not a mandatory requirement, having an active internet connection on your iPhone enhances the functionality of certain BMW Apple CarPlay features, such as real-time navigation, music streaming, and Siri-based services. Wi-Fi or cellular data can be used for internet connectivity.
How Do I Activate Apple CarPlay on My BMW?

Once you have ensured compatibility and gathered the requirements, you're ready to connect and enable BMW Apple CarPlay. Follow these step-by-step instructions:
1. Ensure that your BMW is equipped with a Wi-Fi antenna
Wireless Apple CarPlay requires a Wi-Fi antenna in your BMW. Check your vehicle's specifications or consult your BMW dealer to confirm if your car has a Wi-Fi antenna for wireless connectivity.
2. Update your BMW Software
Make sure your BMW's software is up to date. Software updates often include enhancements and bug fixes that improve the performance and compatibility of Apple CarPlay. To check for software updates, go to the Settings menu on your BMW's infotainment system, then navigate to the Software Update section and follow the prompts to install any available updates.
3. Enable Wi-Fi on your iPhone
Go to the Settings app on your iPhone and ensure that Wi-Fi is turned on. Your iPhone must be connected to your BMW's Wi-Fi network to establish a wireless CarPlay connection.
4. Enable Bluetooth on your iPhone
Additionally, make sure Bluetooth is enabled on your iPhone. Bluetooth initially pairs and authenticates your iPhone and BMW's infotainment system.
5. Turn on your BMW's Infotainment System
Start your BMW and turn on the infotainment system by pressing the power button on the center console. Wait for the system to boot up fully.
6. On your iPhone, go to Settings > General > CarPlay
Open the Settings app on your iPhone, navigate to the General section, and select CarPlay.
7. Select your BMW from the list of available cars
You should see your BMW listed under the "Available Cars" section. Tap on your BMW to initiate the pairing process.
8. Follow the on-screen prompts on your BMW's Infotainment System and iPhone
Your BMW's infotainment system and iPhone will display prompts and instructions to complete the pairing process. Follow these instructions, including confirming the pairing code on both devices.
Once the pairing is complete, Apple CarPlay will be activated on your BMW's infotainment system.
You can now access Apple CarPlay wirelessly by selecting the CarPlay option on your BMW's infotainment system. Your iPhone's apps, contacts, and other CarPlay features will be displayed on the screen, allowing you to interact with them using the iDrive controller, touch screen, or voice commands.
Configuring BMW Apple CarPlay Settings
After connecting and enabling Apple CarPlay in your BMW, you can customize the settings to tailor your Apple CarPlay experience to your preferences. Follow these steps to access the BMW Apple CarPlay settings menu and explore the customization options:
Step 1: Accessing the Apple CarPlay Settings Menu
On your BMW's infotainment system, navigate to the main menu or home screen.
Look for the Settings icon. Tap the Settings icon to enter the settings menu.
Step 2: Locate the Apple CarPlay Settings
Within the settings menu, browse the available options until you find the Apple CarPlay settings.
Depending on your BMW model and infotainment system version, the Apple CarPlay settings may be under the "General" or "Connectivity" section.
Step 3: Customize Apple CarPlay Settings
You can explore various customization options once you have accessed the Apple CarPlay settings. Here are some common customization options you might find:
- Rearranging App Icons: You can rearrange the app icons on the Apple CarPlay home screen to prioritize your most-used apps. Tap and hold an app icon, then drag it to a new position.
- Enabling Siri: Siri integration is a key feature of BMW Apple CarPlay. You can enable Siri to use voice commands for hands-free control. In the settings, look for options related to Siri and enable it if it's not already enabled.
- Managing Notifications: Apple CarPlay allows you to manage notifications received on your iPhone. You can show or hide notifications from specific apps while using BMW Apple CarPlay. Explore the notification settings to customize your preferences.
- Display and Audio Settings: Some BMW models offer display and audio settings specific to Apple CarPlay. You may have options to adjust the brightness, contrast, or audio output related to Apple CarPlay.
Step 4: Save and Exit Settings
Once you have made your desired customizations, save any changes and exit the settings menu.
Remember that the customization options and settings may vary depending on your BMW model and infotainment system version. It's always a good idea to consult your BMW's owner's manual or refer to the on-screen instructions for precise information regarding your vehicle.
By customizing the BMW Apple CarPlay settings, you can personalize your experience and make it more convenient and tailored to your preferences. In the next section, we will delve into the various features and functions you can explore within Apple CarPlay in your BMW.
Navigating BMW Apple CarPlay Features

Apple CarPlay offers a range of features that seamlessly integrate your iPhone with your BMW's infotainment system. Let's explore the main features available through BMW Apple CarPlay and provide tips and tricks for maximizing your experience.
1. Maps:
Apple CarPlay provides access to Apple Maps, allowing you to navigate with turn-by-turn directions directly on your BMW's display.
Use voice commands or the touchscreen to search for destinations, view traffic conditions, and get real-time directions.
Take advantage of features like lane guidance, real-time traffic updates, and proactive suggestions for faster routes.
Tip: Familiarize yourself with Apple Maps gestures like pinch-to-zoom and swipe to explore the map. Utilize Siri for hands-free navigation commands while driving.
2. Music:
BMW Apple CarPlay enables you to access your favorite music streaming services, such as Apple Music, Spotify, or Pandora, directly from the infotainment system.
Using the intuitive interface, browse your music library, playlists, albums, and radio stations.
Control playback with touch or voice commands, allowing you to play, pause, skip tracks, or adjust the volume without taking your eyes off the road.
Tip: Utilize Siri by saying commands like "Play my Liked Songs" or "Play a playlist for driving" to discover new music or create personalized driving playlists.
3. Messaging:
With BMW Apple CarPlay, you can send, receive, and manage text messages using voice commands or predefined responses to stay connected while driving safely.
Receive message notifications on the display and have Siri read them aloud. Dictate and send replies without touching your iPhone.
Tip: Set up personalized responses in the iPhone's Settings app to quickly reply to messages while on the move. Use voice commands like "Read my messages" or "Send a message to [contact name]" to stay connected hands-free.
4. Phone Calls:
BMW Apple CarPlay seamlessly integrates with your iPhone's phone functionality, allowing you to make and receive calls while driving.
Access your contact list and recent calls, or use Siri to make calls by simply saying the contact's name or phone number.
Enjoy a hands-free conversation using the BMW's built-in microphone and speakers.
Why Isn't BMW Apple CarPlay Working?
You may encounter common challenges or errors while setting up Apple CarPlay in your BMW. Here are a few troubleshooting tips to help you resolve these issues:
1. Connection Issues:
Make sure that both your iPhone and BMW are close to each other. Wireless Apple CarPlay uses Bluetooth and Wi-Fi to connect your iPhone to your BMW. The connection may be interrupted if your iPhone or BMW is too far away from the other device.
Check that Bluetooth and Wi-Fi are enabled on both your iPhone and BMW.
2. Unsupported Apps:
Not all apps are compatible with BMW Apple CarPlay. If you're unable to find a specific app on the Apple CarPlay interface, it may not be supported.
Ensure that the app you're looking for is downloaded and updated on your iPhone. Check the App Store for any available updates.
Verify if the app you're trying to use is listed as a compatible Apple CarPlay app on the developer's website or in the App Store description.
3. Unresponsive Touchscreen:
If the Apple CarPlay interface on your BMW's infotainment system becomes unresponsive to touch, try restarting the system by turning the vehicle off and on again.
If the issue persists, check for any available software updates for your BMW's infotainment system and install them.
If the touchscreen issue is limited to the Apple CarPlay interface, contact BMW customer support or visit an authorized BMW service center for further assistance.
4. Siri Recognition Issues:
If Siri does not recognize your voice commands accurately, ensure your iPhone's microphone is not obstructed or covered. Clear any debris or dust from the microphone area.
Check your iPhone's microphone settings to ensure that Siri has permission to access the microphone.
Consider resetting Siri by going to "Settings" on your iPhone, selecting "Siri & Search," and toggling off and on the "Listen for 'Hey Siri'" option.
Remember, troubleshooting BMW Apple CarPlay involves checking connections, restarting devices, updating software, and verifying app compatibility. You can handle the troubleshooting process for BMW Apple CarPlay without worry. Bimmer Plug is here to provide the assistance you need!
Summary
In conclusion, Apple CarPlay offers seamless integration of your iPhone with your BMW's infotainment system, providing convenient access to navigation, music, messaging, and phone calls while you're on the road. We encourage you to explore and enjoy the convenience and functionality that Apple CarPlay brings to your BMW driving experience. Embrace the power of BMW Apple CarPlay and enhance your journey.